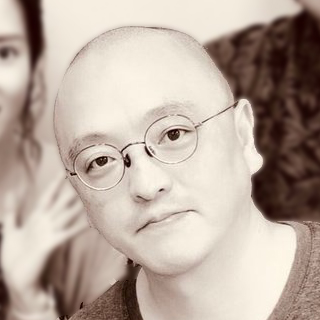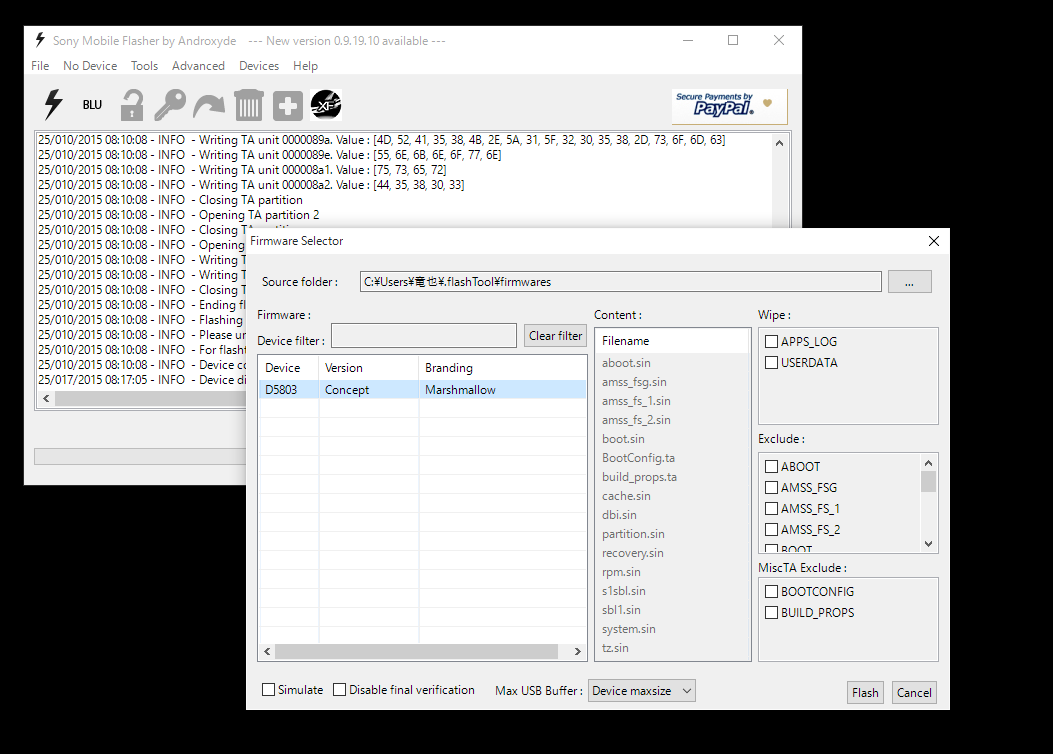
久しぶりにXperiaにFTFを入れようかと思い、Flashtoolを使おうとしたらFlashmodeで接続できませんでした。Flashtoolのメッセージを見ると、Flashmodeのドライバを入れろとのこと。
そういえばこのPC(Surface Pro 3)で繋ぐのはじめてだったかもということでドライバを入れようとしたら……入りません。よくよく調べてみると、Windows 10(Windows 8から?)では、デフォルトでは署名のないドライバをインストールできないとのこと。
そんなわけで、Windows 10で署名のないドライバ、今回はFlashtoolのFlashmodeドライバをインストール方法を調べたので備忘録代わりに書いておきます。
なお、今回はSurface Pro 3の場合ですが、ネットで調べるとUEFIセキュアブートを無効にしたり、テストモードにしたりしなければいけないという手順が見つかりますが、その辺の作業は不要でした。これはPCによるのかもしれません。
起動オプションの選択画面へ
まず、ドライバ署名の強制を無効にするため、起動オプションの変更画面に入ります。
方法としては、「Shiftキー」を押しながら再起動するだけ。
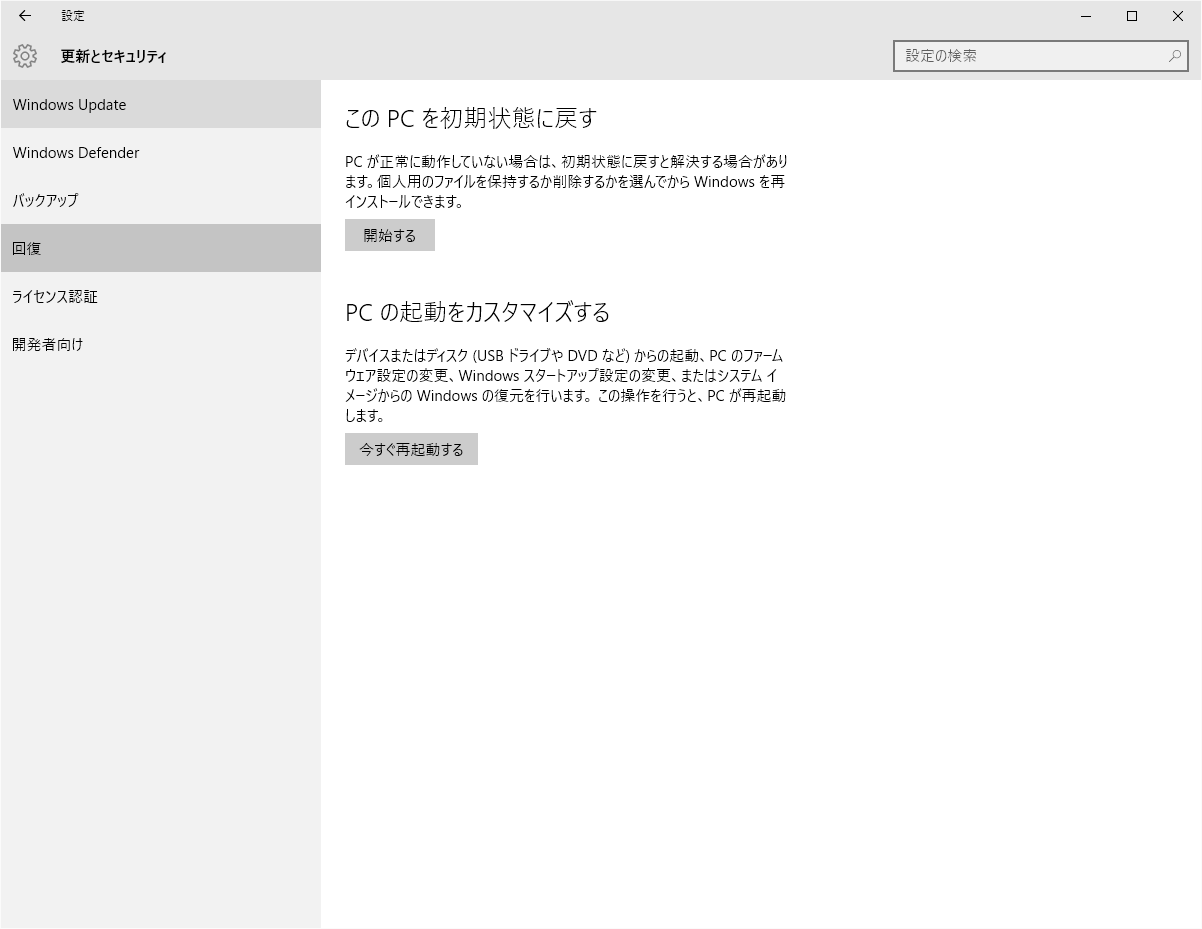
設定から「更新とセキュリティ」 > 「回復」 > 「PCの起動をカスタマイズする」で「今すぐ再起動」を選択
でも同様に起動オプションの画面に入れます。
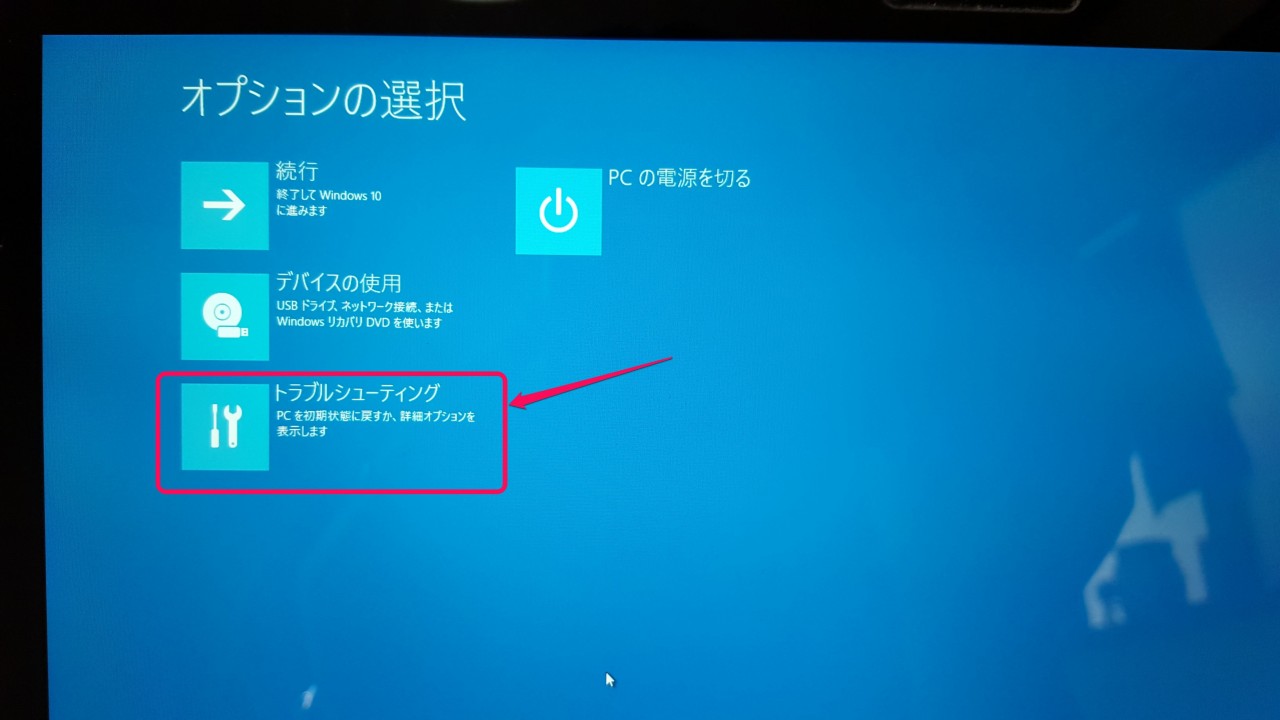
オプション選択では「トラブルシューティング」を選択。
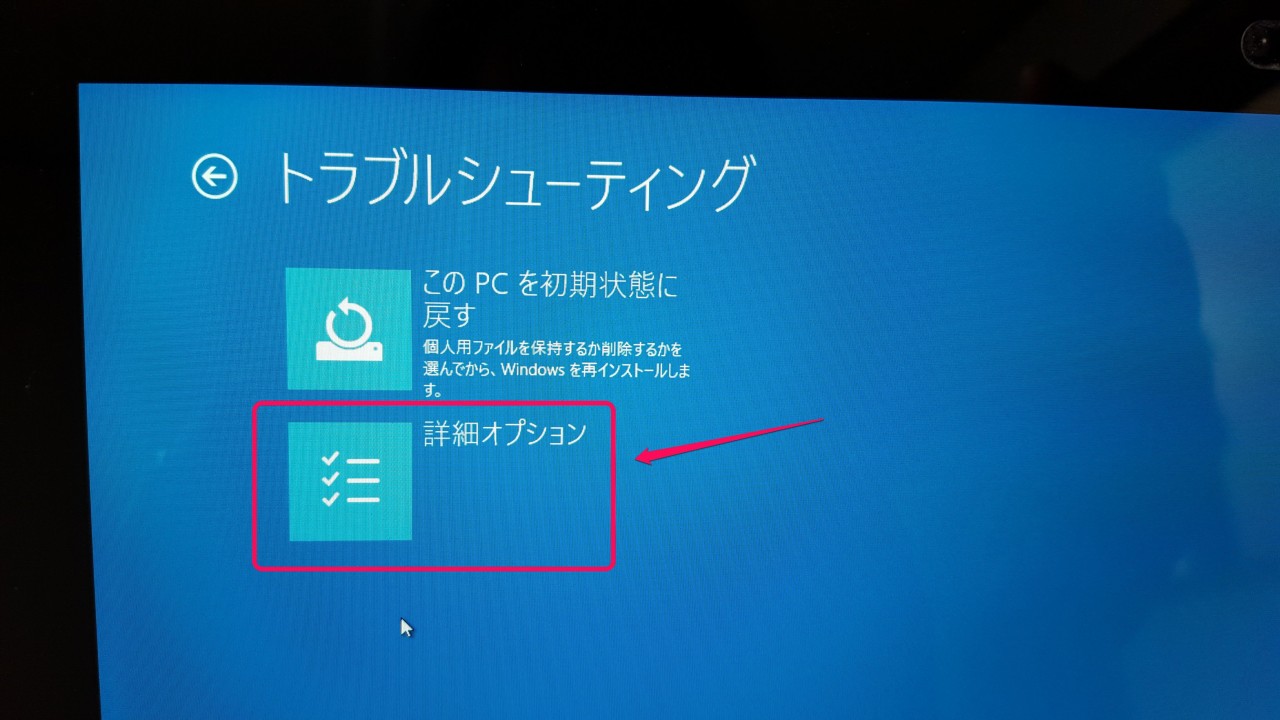
「詳細オプション」を選択。
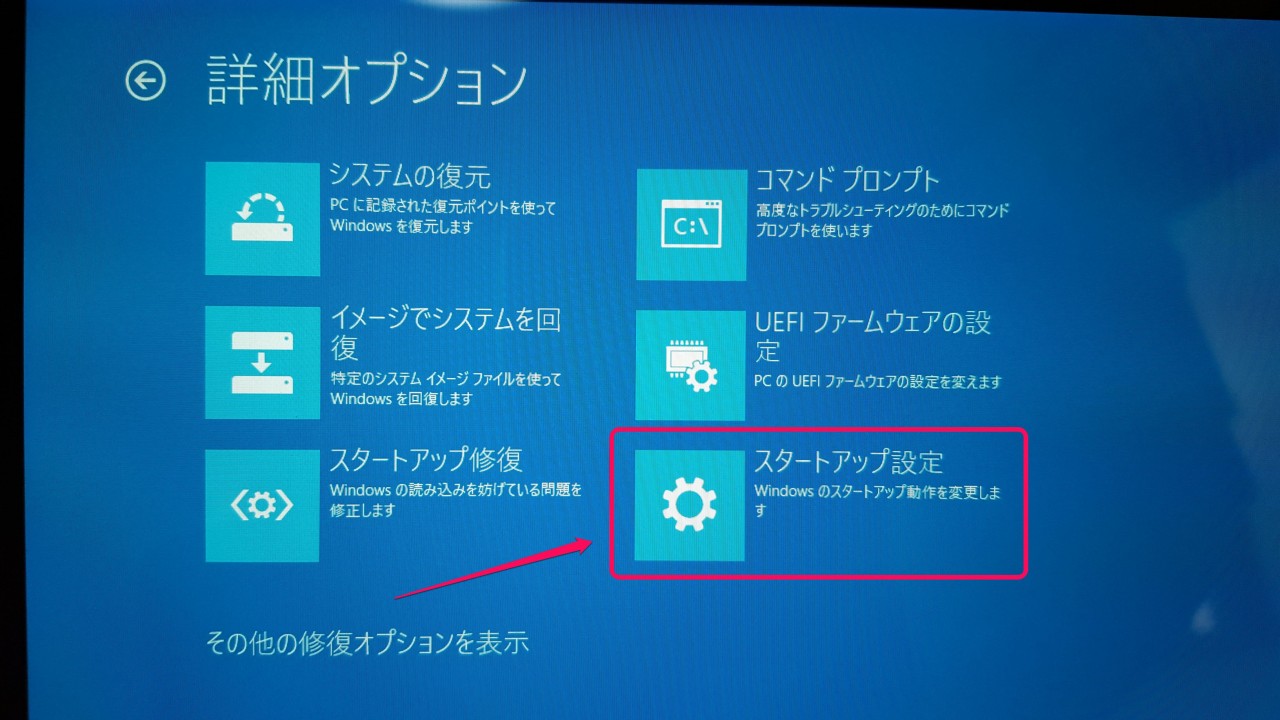
「スタートアップ設定」を選択。
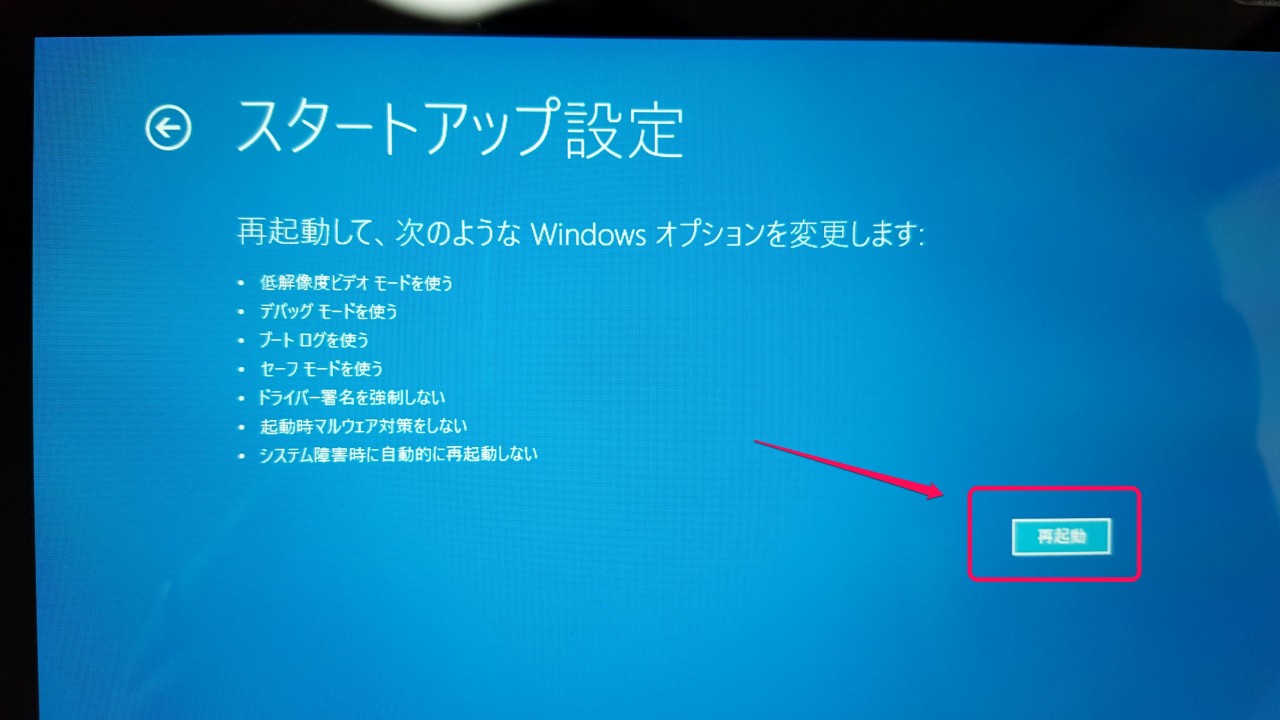
「再起動」と進みます。
この先がちょっと面倒です。
Bitlocker回復キーの入力
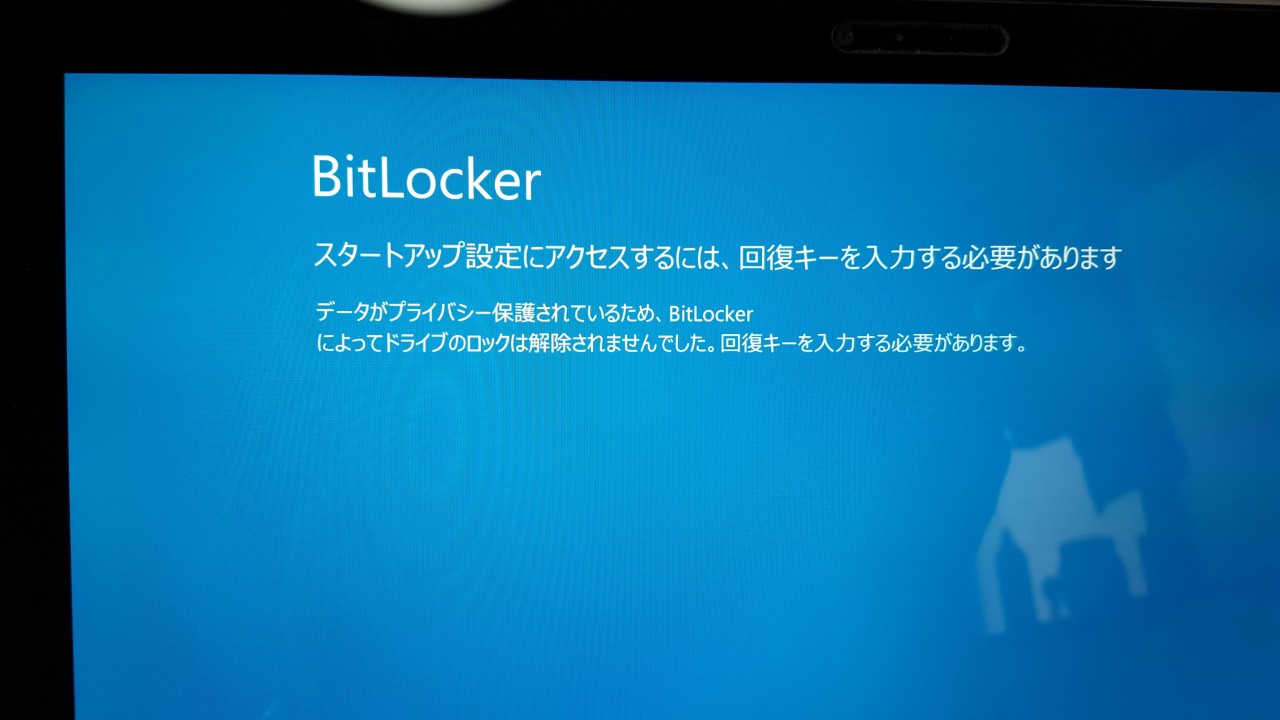
再起動すると、こんな画面が表示されます。
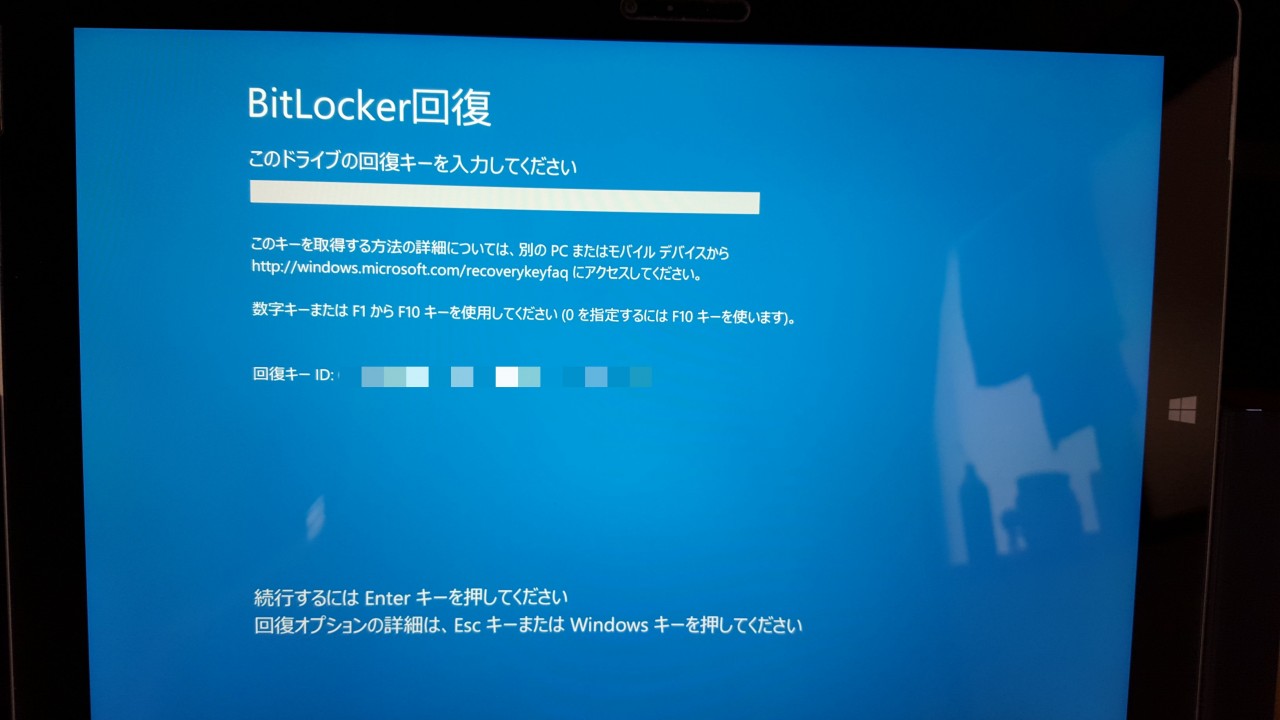
Enterで先に進むとこんな画面に。
ここでドライブの回復キーという見慣れないものを入力しろとの指示が出ています。画面下に「回復キー」というのが表示されていますが、これのことではありません。
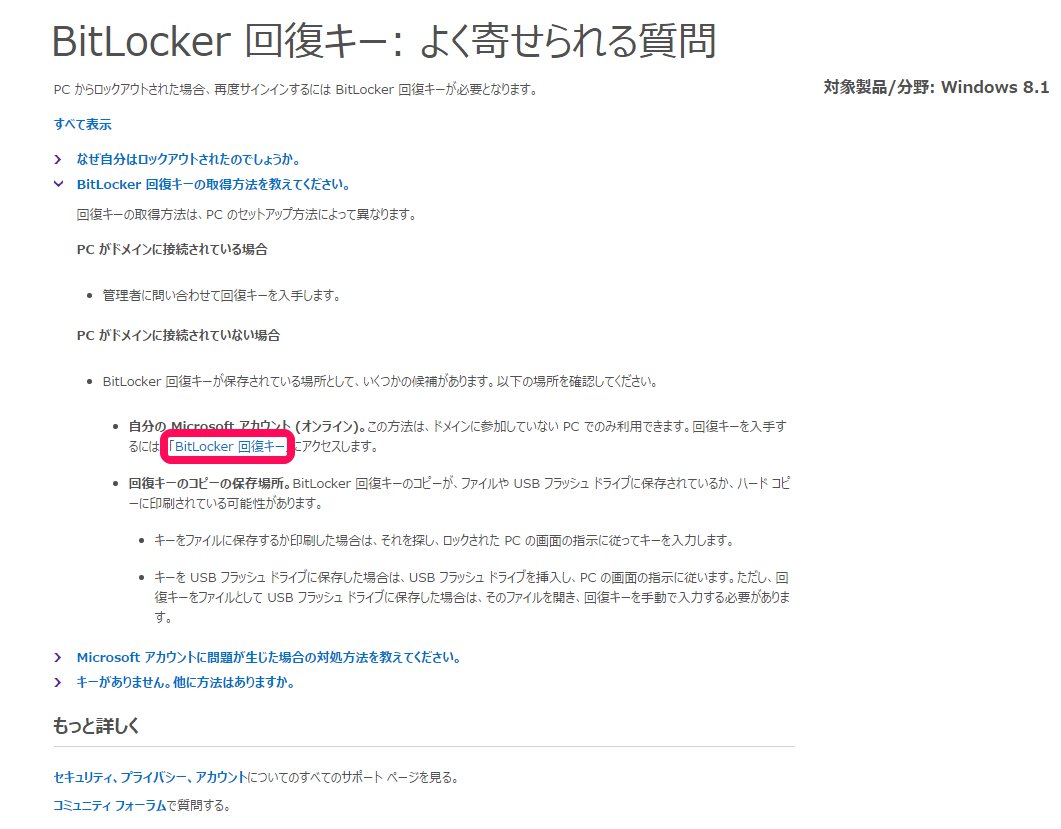
別の端末(スマートフォンでも可)から画面中にある「http://windows.microsoft.com/recoverykeyfaq」にアクセスすると上記の画面が表示されるので「BitLocker 回復キー」をクリック。
すると、Microsoftアカウントの認証が行われるので、メールアドレスを入力して送信。
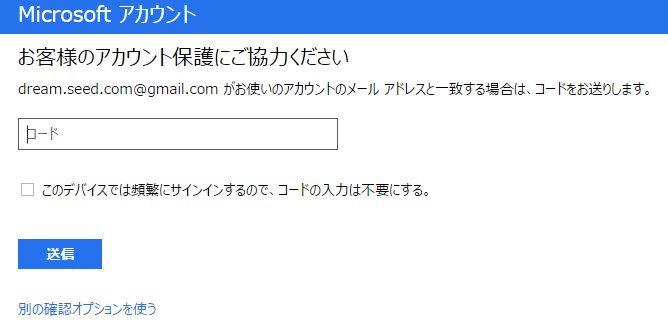
送られてくる認証コードを入力します。
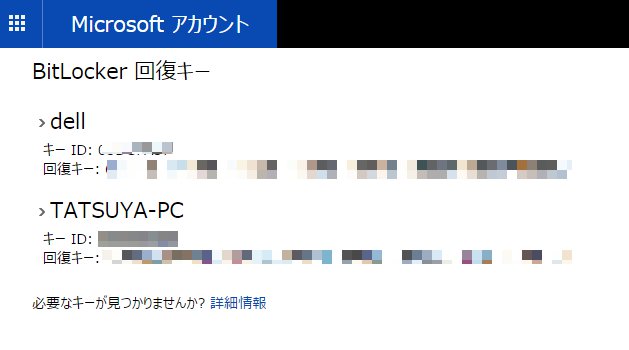
そうすると、やっと回復キーが表示されます。
複数のPCがある場合には、その数だけ表示されます。
先の画面で「回復キー」と表示されていた部分と「キーID」が一致するものが必要な回復キーです。
作業中のPCの画面に戻って回復キーを入力すると、Windowsオプションが表示されるので、「7 ドライバ署名を強制しない」を選びます(写真は撮り忘れました……)。
選ぶと再起動して、あとはいつも通り起動してくるはずです。
Flashmodeドライバのインストール
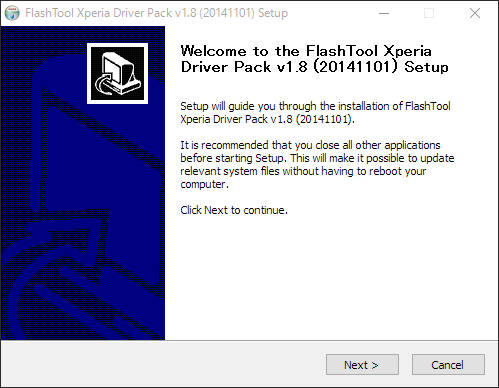
Flashtoolをインストールした場所(デフォルトではC:\flashtool)の中のDriverフォルダにあるFlashtool-drivers.exeを起動するとドライバのインストールが可能です。
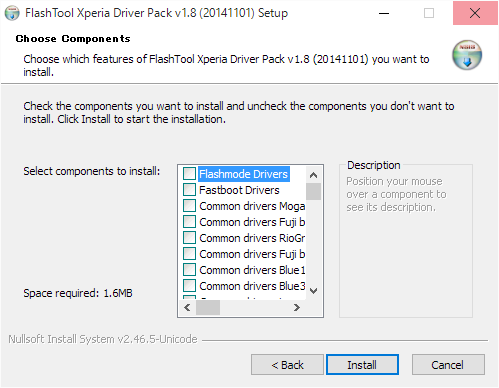
ドライバの選択画面が出ますが、必要なのはFlashmodeドライバと使用する端末のドライバですね。
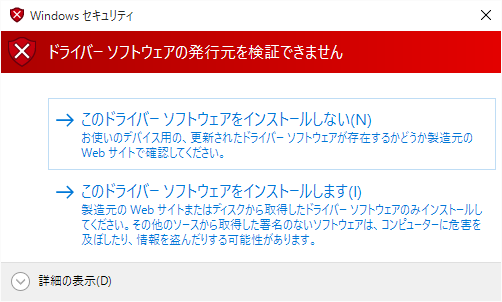
ドライバに署名がないという警告がでるので、インストールを選択します。
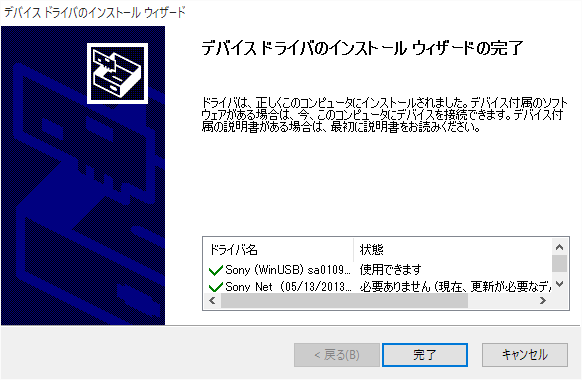
上記の操作で、やっとドライバのインストールが完了しました。
セキュリティ上、必要な対策だったのでしょうけどなかなか面倒ですね。