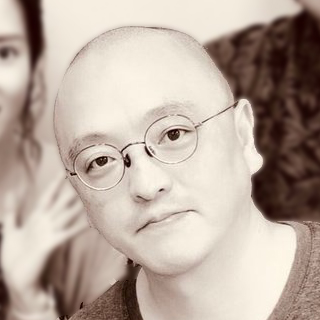先日、Macbook Airの購入と合わせてWindows 8.1も購入しました。その時は、MBAにbootcampで導入しようと思っていたのですが、どうせ滅多に使わないし、ただでさえ容量の少ないMBAに入れるのはもったいないと思い直し、メインで使っているMac miniにbootcampでインストールすることにしました。
現在、Mac miniはもともと500GBモデルを購入したのですが、その後、240GBのSSDに換装しています。この時余ったHDDは外付けHDDとして使っていた(というか外付けケースに入れたまま放置していた)のですが、Windows 8.1インストールにあたり、ケーブルを手配してMac miniに戻すことにしました(240GBのSSDと500GBのHDDの2台構成にするということです)。

HDD増設にあたり、新規にHDD接続用のケーブルを購入(MAC Mini Server 2台目HDD/SSD増設用ケーブル Bottom Hard Drive Flex Cable for MAC Mini Server)。
売り上げランキング: 1,640
なお、Amazonで売られている接続ケーブルにはUpper用とLower用の2種類がありますが、これはUpper用です。Mac miniをひっくり返してHDDにアクセスする際、底からみて上側にあるのがLower、下側にあるのがUpperです。Mac miniの2012モデルまではHDD1台構成であればLower側に付いているのですが、一部にはUpperに取り付けられているものもあるそうです。ケーブルを購入する際は、どちらのタイプが必要なのか確認してからのほうが安全です。

これ状態がLower。右となりのコネクタがUpper用です。Lowerが上でUpperが下っていうのは違和感がありますが、これは本体をひっくり返して見ているから。
分解手順

そんなわけで分解です。手順についてはすでにあちこちに情報があるので、ざっくりとした説明にとどめます。
まずはファンを外すため矢印のところのネジ(T6)を取ります。

ファンはコネクタで繋がっているので、切らないように要注意。コネクタは上に持ち上げれば外れます。

外れました。次に矢印のネジ(T6)を外し、

矢印の穴にドライバーなどを入れて右に引っ張り出します。

今度は上の金属カバーです。矢印のネジ(T8)を外します。

カバーは下側にずらしながら外します。矢印の部分にWiFi用のアンテナが繋がっているので注意。アンテナ線は黒いシートを捲ると外せます。
HDDの交換であればこの状態でも作業可能ですが、今回は増設のため、完全分解が必要です。

矢印の部分のコネクタ、ネジを外します(この写真、すでに増設済みなのでUpper側のコネクタもついています)。

矢印の部分にコの字型の金具を差し込みます。

こんな感じ。金具は底までしっかりと挿します。そして、底の設置点を支点にする感じで手前に傾けます。システムボードを押し出す感じで。

すると、システムボードがずれて出てきます。少しずれたところで一旦止めます。

矢印のところにコネクタがあるので外します。上側は引っ張れば抜けます。下側は上に持ち上げて外します。

あとは完全に引き出してしまいます。

あと少し。次は電源ユニットです。矢印のネジを外します。

矢印部分の金具を左に引き抜きます。

こんなのが抜けてきます。このあと、ストッパーになっている黒いコネクタ部分を左に捻ると電源ユニットが抜けるようになります。

電源ユニットを引っ張って全部抜いてしまいます。

これでやっとHDD取付用のステーが取り出せます。

ステーにグロメットを装着し、

HDDを装着します。

そして再び筐体へ。あとは分解と逆の手順で組み立てるだけです。コネクタの挿し忘れに注意してください。
Mac上での認識
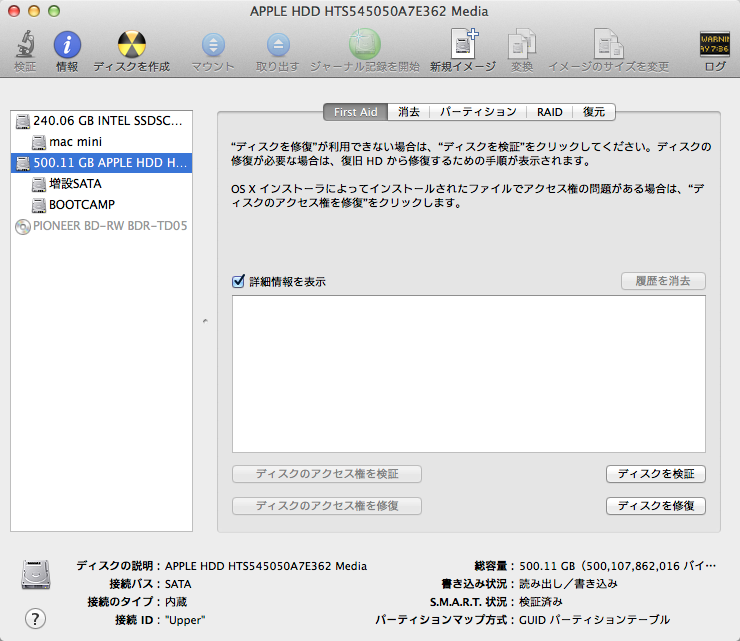
Macのディスクユーティリティでちゃんと認識されているか確認します。ちゃんと500GBのディスクとして認識されました。接続IDも「Upper」になっていますね。
ここまでの作業、なれると5分~10分で出来るようになります。
BootCampでWindows 8.1をインストール
あとはBootCampでWindows 8.1をインストールするだけですが、これはBootCampアシスタントで躓くことなくインストールが出来ました。
ただ、Bluetoothキーボードを使っていたのですが、セットアップ中にキーボードを認識してくれず、スクリーンキーボードで作業をする必要がありました。あらかじめUSBキーボードを用意しておいた方がいいかもしれません。
そんな感じでWindows 8.1を無事にインストール出来ましたが、長くなったのでWindows 8.1の部分は次回に続きます。それにしても最近のWindowsは使い方がさっぱりわからんなぁ。