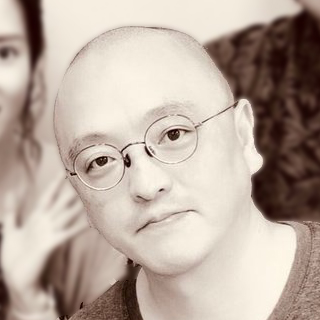これまで自宅のメインデスクトップでは、起動ドライブにKingston SUV400S37というSATA接続のSSDを使っていました。容量は240GB。シーケンシャルの読み込みが550MB/s、書込みが490MB/sで速くはないですが、PCを組んだ4年前では、それなりと言ったものでした。
容量的には、別途Dドライブに1TBのHDDも使っていたので、まだまだ余裕ではありましたが、DドライブをそろそろSSDに変更したいと思ってAmazonを眺めていたら、M.2 SSDが1TBでも1万3000円ほどになっていたので、起動ドライブごとこちらに変えてしまうことに。購入したのはWestern DigitalのWDS100T2B0C-ECというもの。
システムドライブのコピーは面倒なイメージしかなかったのですが、最近ではそうでもないようです。EaseUS Todo Backupというツールを使うと、Windowsを起動した状態でも起動ドライブのコピーが可能でした。
関連:
EaseUS®完璧な無料データバックアップソフト – EaseUS Todo Backup Free
公式サイトだとメールアドレスの登録が必要と出てきますが、窓の杜などからもダウンロードが可能です。
使いかたは、左のメニューから「クローン」を選び、コピー元となる「ソース」ディスクを選び、続いてコピー先のディスクを選ぶだけ。「クローン」の下に「システムクローン」というメニューもありますが、使うのはクローンのほうです。
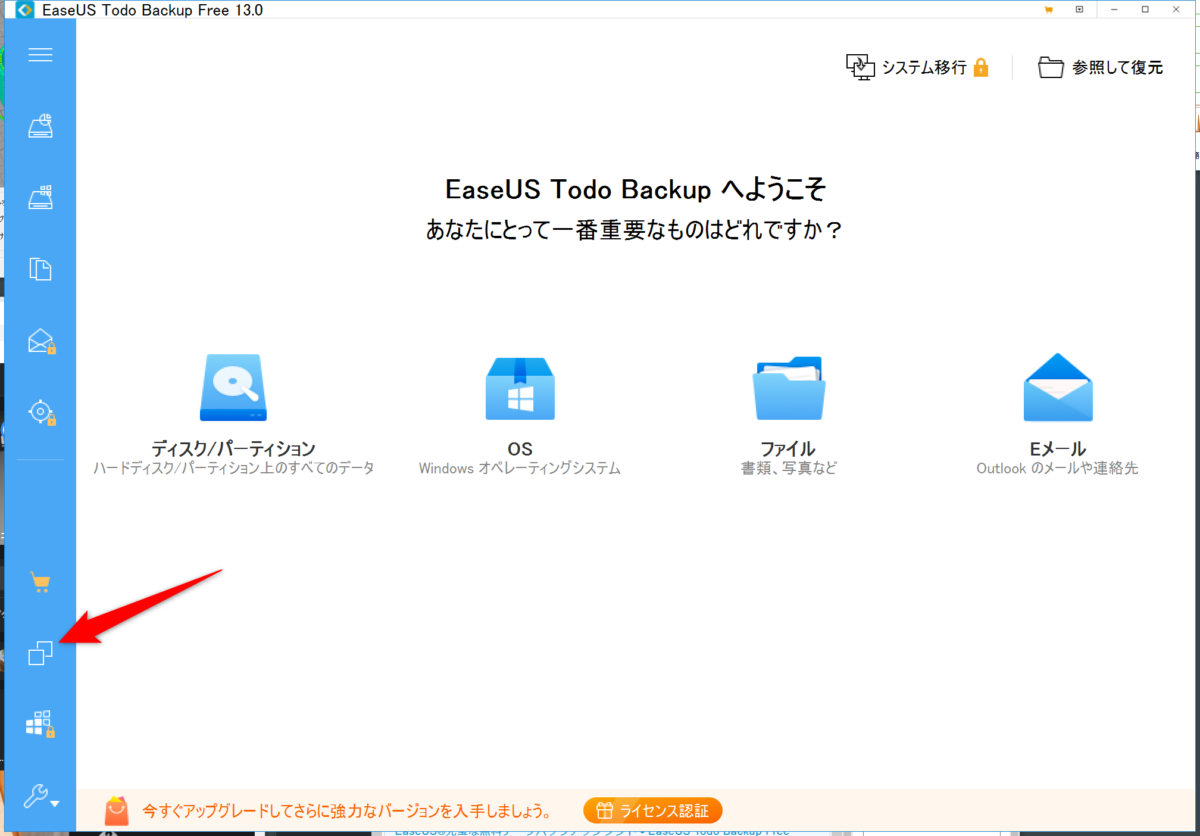
コピーが終わったら、UEFI(BIOS)で起動ディスクとして新しいSSDを選べば、元の環境と変わることなく起動します。
なお、新しいSSDの容量が大きくても、元のパーティションサイズで切られているので、必要に応じてパーティションの変更も行います。今回は元のサイズのままとしました。
残りのパーティションには、既存のDドライブの内容をそっくりコピー。これもクローンメニューから行えます。クローンを行う際に、ディスクではなくパーティションを選ぶだけでOKです。
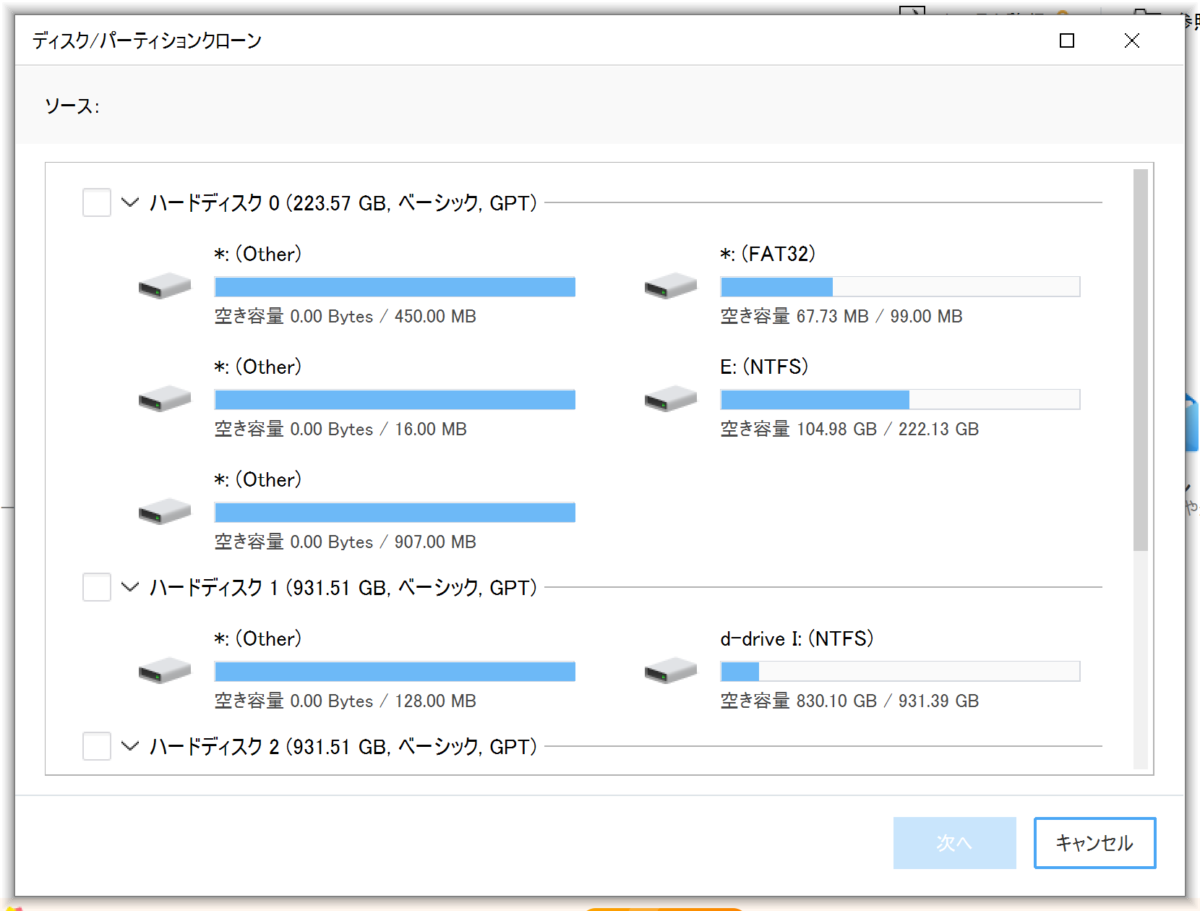
とりあえず、ドライブ変更前後のCrystalDiskMarkのスコアは下記の通り。
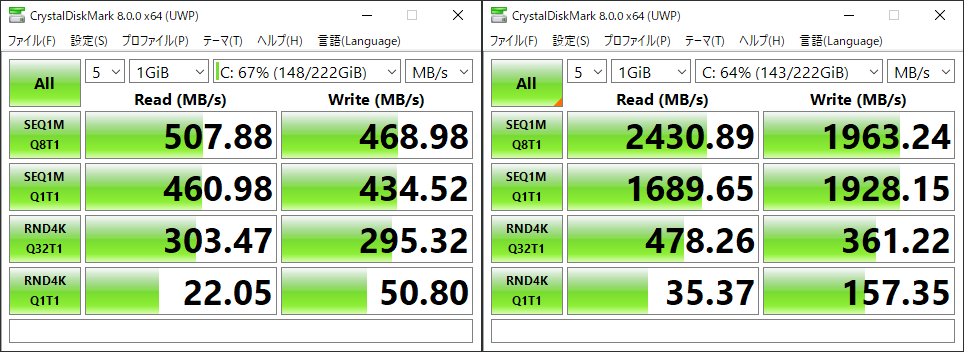
シーケンシャルアクセスは大幅にアップしましたが、ランダムアクセスがそれほど伸びていないのが気になるところ。もう少し速くなっても良さそうなのですが……。
ところで、利用したEaseUS Todo Backup、ほかにもスケジュールバックアップなどにも対応しています。ライセンスを購入すると選べるオプションなども増えるようですが、普通に使うには無料版でも十分な感じです。
これからもう少し、何が出来て何が出来ないのかを調べてみたいと思います。